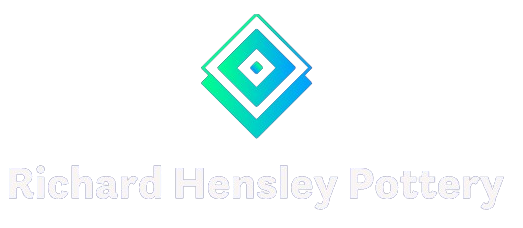Introduction
A groundbreaking innovation in gaming: playing PlayStation games on Backbone without the need for a console. Backbone has revolutionized the gaming experience by offering a seamless solution for gamers who want to enjoy their favorite titles on the go or at home without the hassle of traditional hardware setups. With Backbone, all you need is your iPhone or iPad and a compatible controller to dive into the immersive world of PlayStation gaming.
This innovative platform harnesses the power of cloud gaming technology, allowing you to stream PlayStation games directly to your device with minimal latency and maximum convenience. Whether you’re a casual gamer looking to pass the time on your commute or a dedicated enthusiast seeking high-quality gaming experiences wherever you are, Backbone delivers unparalleled accessibility and performance.
What is the Backbone Controller?
Overview
The Backbone controller is a high-quality mobile gaming accessory that turns your iPhone or Android device into a portable gaming console. By providing a physical controller interface, it enhances your mobile gaming experience, making it feel more like playing on a traditional console.
Compatibility
iOS: The Backbone controller is primarily designed for iOS devices. Ensure your iPhone is compatible by checking the model requirements.
Android: While the Backbone originally focused on iOS, there are now versions and similar products available for Android users.
Requirements for Playing PlayStation Games on Backbone
Essential Hardware
Backbone Controller: The Backbone controller or a similar mobile gaming controller compatible with your device.
Smartphone: A compatible iPhone or Android device.
Stable Internet Connection: A high-speed internet connection is crucial for smooth game streaming.
PlayStation Network Account: A registered account with PlayStation Network (PSN).

Necessary Software
PlayStation App: The PlayStation app for iOS or Android, which allows you to access your PlayStation library and manage your account.
Remote Play App: The PS Remote Play app, which enables streaming PlayStation games to your mobile device.
Backbone App: The Backbone app, which integrates the controller with your mobile device and offers additional features.
Setting Up Your Backbone Controller
Unboxing and Assembly
Unbox: Carefully unbox your Backbone controller and ensure all components are present.
Attach Your Device: Slide your smartphone into the controller, ensuring it is securely connected to the Lightning port (iOS) or USB-C port (Android).
Power On: The Backbone controller does not require separate power; it draws power directly from your smartphone.
Installing the Necessary Apps
PlayStation App: Download and install the PlayStation app from the App Store or Google Play Store.
Remote Play App: Similarly, download the PS Remote Play app.
Backbone App: Install the Backbone app to manage your controller settings and access additional features.
Configuring Remote Play for PlayStation Games
Setting Up Your PlayStation Console
Enable Remote Play: On your PlayStation console, go to Settings > Remote Play Connection Settings, and enable Remote Play.
Account Settings: Ensure your console is set as the primary PS4/PS5 for your PSN account.
Rest Mode Settings: To use Remote Play while your console is in rest mode, go to Settings > Power Save Settings > Set Features Available in Rest Mode, and enable ‘Stay Connected to the Internet’ and ‘Enable Turning On PS4/PS5 from Network’.
Connecting Your Smartphone to Remote Play
Open Remote Play App: Launch the PS Remote Play app on your smartphone.
Log In: Sign in with your PSN account credentials.
Find Your Console: The app will search for your PlayStation console. Ensure both your console and smartphone are connected to the same network for the initial setup.
Pairing: Follow the on-screen instructions to pair your device with your console.
Using Backbone Controller with Remote Play
Launching Games
Open Backbone App: Start by opening the Backbone app to ensure the controller is recognized and functioning correctly.
Start Remote Play: Launch the Remote Play app and connect to your PlayStation console.
Select Game: Once connected, navigate through the PlayStation interface using the Backbone controller to select the game you want to play.
Controller Configuration
Button Mapping: Use the Backbone app to customize button mapping if necessary. The default setup mimics the standard Playstation Games controller layout.
Sensitivity Settings: Adjust sensitivity settings in the Backbone app to optimize gameplay according to your preferences.
Optimizing Your Gaming Experience
Network Optimization
Wi-Fi Connection: Ensure your smartphone is connected to a high-speed Wi-Fi network to minimize latency.
Router Placement: Place your router in a central location and avoid physical obstructions to ensure strong signal strength.
Bandwidth Management: Limit other high-bandwidth activities on your network during gaming sessions to reduce lag.
Device Settings
Battery Management: Keep your device charged or connected to a power source to avoid interruptions.
Notifications: Disable unnecessary notifications on your smartphone to prevent distractions during gameplay.
Game Settings
Resolution and Frame Rate: Adjust game settings to balance visual quality and performance based on your network capability.
Audio: Use headphones for immersive sound and to avoid external noise interference.
Troubleshooting Common Issues
Connection Problems
Check Network: Ensure both your smartphone and PlayStation console are connected to the same network.
Reboot Devices: Restart your smartphone, router, and Playstation Games console to refresh connections.
Update Software: Ensure all apps and firmware are up-to-date.
Controller Issues
Reconnect: If the Backbone controller isn’t responding, disconnect and reconnect it to your smartphone.
Calibration: Use the Backbone app to recalibrate the controller if you experience input issues.
Performance Issues
Lower Resolution: Reduce the resolution in the Remote Play app settings to improve performance if you experience lag.
Close Background Apps: Close other apps running in the background on your smartphone to free up system resources.

Advanced Tips for Enhanced Gameplay
Using External Displays
Screen Mirroring: Use screen mirroring features on your smartphone to play on a larger display, like a TV.
Adapters: Consider using adapters to connect your smartphone to a monitor or TV for a console-like experience.
Voice Chat and Multiplayer
Headset: Use a headset with a built-in microphone for in-game voice chat.
Multiplayer Coordination: Coordinate with friends using party chat features in the PlayStation app.
Game Library Management
Remote Downloads: Use the PlayStation app to manage your game library and initiate downloads remotely.
Storage Management: Regularly check and manage storage on your Playstation Games console to ensure you have space for new games.
Conclusion
The emergence of platforms like Backbone has revolutionized the gaming landscape, offering players unprecedented access to PlayStation games without the need for a physical console. This innovative technology has effectively bridged the gap between console gaming and mobile devices, empowering gamers to enjoy their favorite titles on the go. By leveraging cloud gaming and robust streaming capabilities, Backbone has made PlayStation gaming more accessible and convenient than ever before.
The ease of use and intuitive interface of Backbone make it a standout option for gamers seeking a seamless experience. Its compatibility with a wide range of iOS devices ensures that players can dive into their favorite games regardless of their hardware preferences. Additionally, the social features integrated into the platform enhance the gaming experience, allowing players to connect and engage with friends seamlessly.